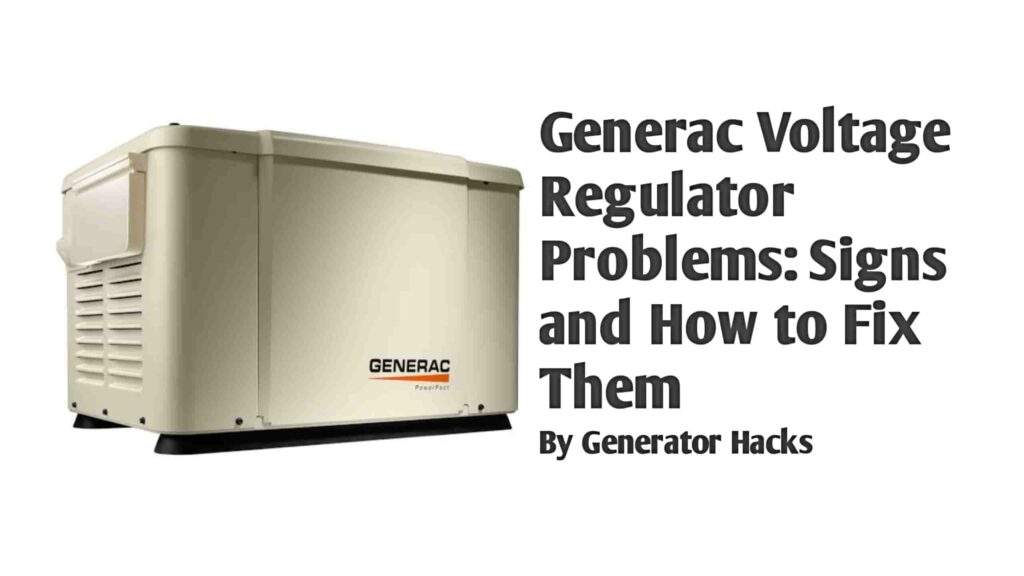As an Amazon Associate, we earn from qualifying purchases. This does not affect the price you pay or the quality of the products you buy. For more information, please read the full affiliate disclosure here.
Generac generators are smart devices that can connect to your home WiFi network and allow you to monitor and control them remotely using the Mobile Link app.
However, sometimes you may encounter WiFi connection issues that prevent your generator from communicating with the app or the internet when needed.
In this blog post, we will show you some common causes and solutions for Generac generator WiFi connection issues.
Let’s get started!
Steps to Fix Generac Generator WiFi Connection Issues

Step 1: Check Your Generator’s Compatibility
Before you try to connect your Generac generator to WiFi, you need to check if your generator is compatible with the WiFi connection.
Not all Generac generators have WiFi capability, and some older models may require an upgrade kit to enable WiFi functionality.
You can check your generator’s model number and serial number on the data plate located on the side of the unit, and then visit the Generac website to see if your generator is WiFi-ready or needs an upgrade kit.
Step 2: Turn off your generator.
Secondly, to connect your Generac generator to WiFi, you need to turn off the generator and access the control panel’s main menu. This will ensure the generator does not start or run during the WiFi connection process.
To turn off your generator, locate the control panel on the right side of the unit and press the OFF button. You should see a message on the display that says “Ready to Run: OFF.”.
Step 3: Select the WiFi option.
Thirdly, from the control panel’s main menu, use the arrow buttons to scroll through the options until you see “WiFi.”
Press the ENTER button to select it. You should see a list of available WiFi networks on the display.
Then use the arrow buttons to scroll through the networks until you find your home WiFi network.
After that, press the ENTER button to select it. You should see a prompt to enter your WiFi password.
Then you use the arrow buttons and the ENTER button to enter your WiFi password. Press the ENTER button again to confirm it.
After you are done with the process, you should see a message on the display that says “Connecting to WiFi.”.
Step 4: Connect your generator to your router.
After your generator connects to your WiFi network, you need to connect your generator to your router using the Mobile Link app.
You can download the Mobile Link app for Android or iOS from the Google Play Store or the App Store, respectively.
Open the app and create an account, or log in to your existing account. Tap the “+” icon to add a new generator.
Scan the QR code on the data plate of your generator or enter the serial number manually.
Follow the on-screen instructions to complete the connection process. You should see a message on the app that says, “Your generator is online.”.
How to Troubleshoot Your WiFi Connection Issues if It Fails to Connect
If you encounter any WiFi connection issues during or after the connection process, such as the generator family connecting to the WiFi network available, you can try some of the following troubleshooting tips:
- Make sure your generator is within the WiFi range of your router. You can check the WiFi signal strength on the control panel’s display. If the signal is weak or unstable, you may need to move your generator or your router closer to each other or use a WiFi extender or repeater to boost the signal.
- Make sure your WiFi network is using the 2.4 GHz frequency band. Generac generators are not compatible with the 5 GHz frequency band, and some routers may have both bands enabled. You can check your router’s settings and disable the 5 GHz band or create a separate network for the 2.4 GHz band.
- Make sure your WiFi network is not blocking any ports or protocols that are required for the generator to communicate with the app or the internet. Some routers may have firewalls or security features that restrict network traffic. You can check your router’s settings and allow the following ports and protocols for your generator: TCP port 80, TCP port 443, UDP port 123, and the NTP protocol.
- Make sure your generator’s firmware is up-to-date. Generac may release firmware updates to improve the performance and functionality of your generator. You can check your generator’s firmware version on the control panel’s display and compare it with the latest version available on the Generac website. If your firmware is outdated, you can update it using the Mobile Link app or by contacting Generac customer service.
Final Words
Generac generators are smart devices that can connect to your home WiFi network and allow you to monitor and control them remotely using the Mobile Link app. However, sometimes you may encounter WiFi connection issues that prevent your generator from communicating with the app or the internet. In this blog post, we showed you some common causes and solutions for Generac generator WiFi connection issues. We hope this blog post was helpful and informative. If you have any questions or feedback, please leave a comment below.
Share