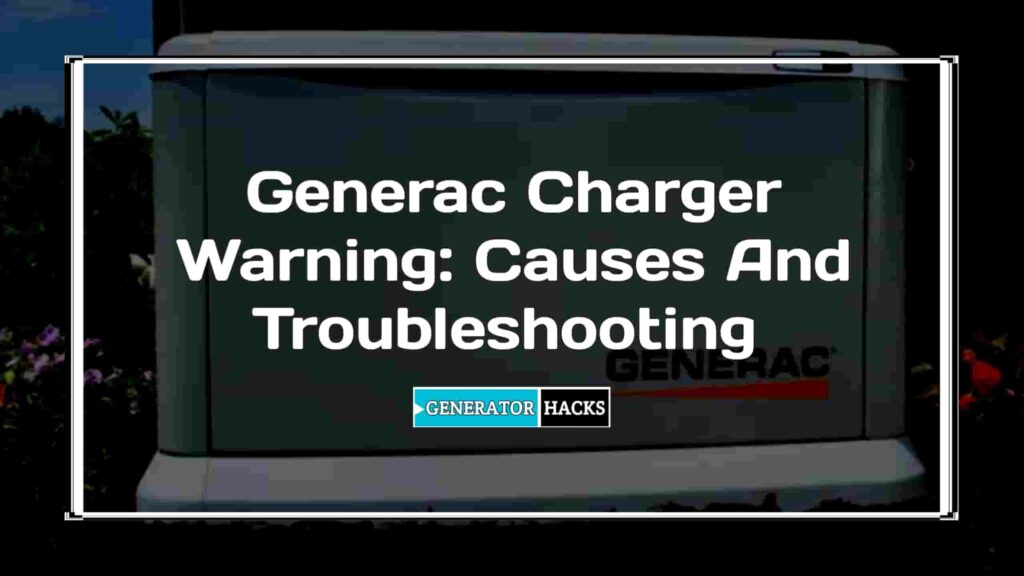As an Amazon Associate, we earn from qualifying purchases. This does not affect the price you pay or the quality of the products you buy. For more information, please read the full affiliate disclosure here.
Imagine this: You’ve just bought a Generac generator to keep your home or business running smoothly during a power outage. You’re excited to try out the Mobile Link app, which lets you control and monitor your generator from anywhere using your smartphone.
You follow the instructions to connect your generator to your WiFi network, but instead of seeing a confirmation message, you see this: “Set to AP, please wait.”
What does that mean? And why is it taking so long? If you’ve ever experienced this frustrating problem, you’re not alone. Many Generac users have reported issues with connecting their generators to WiFi, which can affect their ability to use the Mobile Link app and receive important alerts from their generators.
In this blog post, we’ll explain what causes this problem, how to diagnose it, and how to troubleshoot it. By the end of this post, you’ll be able to enjoy the full benefits of your Generac generator and the Mobile Link app.
Causes of Generac Set to AP Please Wait
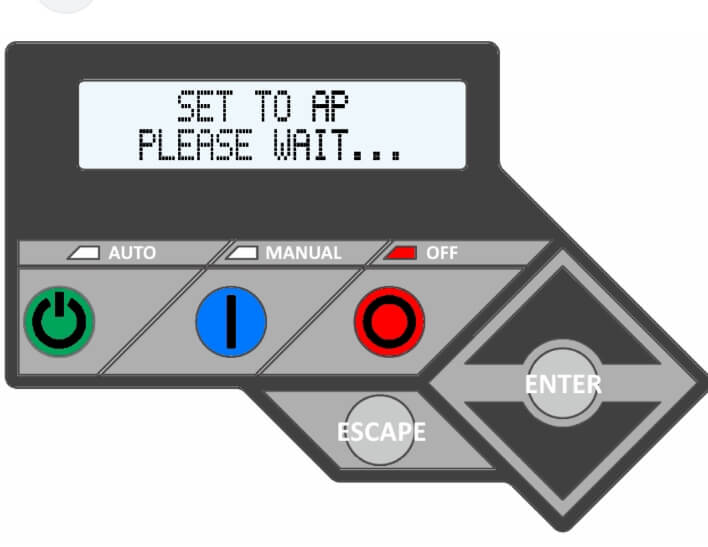
You might be wondering: What causes the set TO AP PLEASE WAIT problem? And how can you fix it? Well, there are a few things that could be behind this annoying issue. Let’s take a look at some of the most likely reasons:
1: Faulty WiFi Module
This is the part of your generator that lets it talk to your WiFi network. If it’s broken or damaged, it might not be able to create or join the WiFi hotspot that the Mobile Link app needs to connect to your generator. This could leave you with the set TO AP PLEASE WAIT message on your control panel and no access to the app.
2: Weak WiFi Signal
This is how strong or stable your wireless connection is between your generator and your router. If it’s too weak or unstable, your generator might have trouble connecting or staying connected to your WiFi network. This could also make the set TO AP PLEASE WAIT message pop up on your control panel and prevent you from using the app.
3: Incorrect WiFi Settings
These are the options that tell your generator how to connect to your WiFi network. They include things like the name of your WiFi network (SSID), the password, the security type, and the channel. If these settings are wrong or not compatible, your generator might not be able to connect to your WiFi network at all. This could also result in the TO AP PLEASE WAIT message appearing on your control panel and blocking you from the app.
RECOMMENDED READ: How to Fix Generac Generator WiFi Connection Issues
How to Troubleshoot Your Generac Set to AP: Please Wait
So, you’ve figured out what’s causing the set TO AP PLEASE WAIT problem. Now what? How can you fix it and get your generator and Mobile Link app working together? Don’t worry, we’ve got you covered. Here are some of the best solutions for each possible cause:
1. Reset the WiFi module.
If the WiFi module is faulty or damaged, you may need to reset it to restore its functionality. To do this, you need to follow these steps:
- Turn off the generator and disconnect the battery.
- Locate the WiFi module on the back of the generator and unplug the wiring harness from it.
- Press and hold the reset button on the WiFi module for 10 seconds.
- Plug the wiring harness back into the WiFi module and reconnect the battery.
- Turn on the generator and check the control panel for the set TO AP, PLEASE WAIT message.
- If the message is gone, proceed to the WiFi setup at the generator controller.
2. Check the WiFi signal strength.
If the WiFi signal is too weak or unstable, you may need to improve it to ensure a reliable connection. To do this, you need to follow these steps:
- Check the WiFi signal strength on the generator’s control panel by pressing the ESC button until you see the WiFi menu, then press the ENTER button.
- The signal strength is indicated by the number of bars next to the WiFi icon. Ideally, you want to have at least three bars for a good connection.
- If the signal strength is low, try moving the router closer to the generator or using a wireless repeater (signal booster) to extend the WiFi range.
- If the signal strength is good, proceed to the WiFi setup at the generator controller.
3. Redo the WiFi setup.
If the WiFi settings are incorrect or incompatible, you may need to redo the WiFi setup to ensure a successful connection. To do this, you need to follow these steps:
- Download and install the Mobile Link app on your mobile device from the Google Play Store or the App Store.
- Connect your mobile device to the same WiFi network as your router.
- Open the Mobile Link app and tap the Connect a Device button, then the On-Board WiFi button.
- Follow the instructions on the app to connect your generator to your home network.
- The generator’s control panel will display NOW CONNECTED when the connection is established.
RECOMMENDED READ:- How to Reset Red Light on Generac Generator
Tips to Prevent or Avoid It from Happening Again
You don’t want to deal with the set TO AP PLEASE WAIT problem again, right? Well, here are some tips to prevent it from happening in the future:
1: Keep the WiFi module in good condition.
This is the part of your generator that lets it talk to your WiFi network. If it’s damaged or worn out, it might not work properly.
To avoid this, you should protect it from extreme temperatures, moisture, or physical damage. You should also clean it regularly and check for any signs of malfunction.
2: Ensure that the WiFi signal is strong and stable.
This is how strong or stable your wireless connection is between your generator and your router. If it’s weak or unstable, your generator might have trouble connecting or staying connected to your WiFi network.
To avoid this, you should move the router closer to the generator or use a wireless repeater (signal booster) to extend the WiFi range. You should also avoid any sources of interference or obstruction, such as walls, metal objects, or other devices that use WiFi.
3: Check the WiFi settings on the generator and the router.
These are the options that tell your generator how to connect to your WiFi network. They include things like the name of your WiFi network (SSID), the password, the security type, and the channel. If these settings are wrong or not compatible, your generator might not be able to connect to your WiFi network at all.
To avoid this, you should check the WiFi settings on the generator and the router regularly and make sure they are correct and compatible. You can find the WiFi settings on the generator’s control panel and the router’s web interface or app.
4: Update the Mobile Link app and the generator firmware.
These are the programs that run on your mobile device and your generator, respectively. They enable communication and control between your generator and the Mobile Link app. If they are outdated or buggy, they might cause problems with the connection or the functionality.
To avoid this, you should update the Mobile Link app and the generator firmware whenever new versions are available. You can find the updates on the Google Play Store or the App Store for the Mobile Link app, and on the Generac website or the Mobile Link app for the generator firmware.
RECOMMENDED READ: Learn How to Fix Your Generac Generator Control Board Problems
Final Words
The set TO AP PLEASE WAIT problem is a common issue that many Generac users face when trying to connect their generators to WiFi. It can prevent them from using the Mobile Link app and receiving important alerts from their generators. However, there are some possible causes and solutions for this problem, as well as some tips to prevent it from happening again. We hope that this blog post has helped you understand and fix the problem, and that you enjoy the convenience and security of the Mobile Link app. If you have any questions or feedback, please leave a comment below.
🔌 Generator Tools & Social Hub
Maximize your generator knowledge! Use our calculators and join our community for expert tips:
Stay connected for updates and exclusive content:
📘 Facebook Page 🐦 X (Twitter) 📌 Pinterest 🔒 Private Facebook GroupDiscover more from Generator Hacks
Subscribe to get the latest posts sent to your email.